パソコンの電源が入らない・起動しない場合の対処方法

普段通りに使っているパソコンがある日、突然電源が入らない状態になってしまった。少しだけ離席したタイミングで戻ってみたら、電源ボタンを何度押しても立ち上がらない・・・。何度やっても結果が変わらないように見えますが、取返しのつかない事態を招いたり、データ消失をしてしまう可能性もありますのでデータ復旧の専門家の立場から正しい対処方法を解説いたします。
このページでの対象Surfaceモデル
目次
このページの内容はSurfaceシリーズの全モデルに対応しています。以下のモデルです。電源が入らない状態に対して確実な対処方法をデータ復旧の専門家(元パソコンメーカーエンジニア)が徹底的に解説します。
モデル:Surface Pro、Surface Book、Surface Laptop、Surface GoをはじめとするすべてのSurface
このページでの対象トラブル/症状
以下の症状に対する対処方法を解説しています。
誤った処置をすることでデータ消失の可能性があり、取返しのつかない結果になってしまいます。
確証がない限りご自身で対処なさるのは非推奨です。
- Surfaceが起動しない・立ち上がらない
- Microsoftのロゴが表示された後数秒後に電源が切れてしまう
- Surfaceの画面が真っ暗・黒い画面が表示される
- ロゴが一瞬だけ表示される・点滅する
- ロゴがすぐ消える
Surfaceの壊れる箇所と原因
サーフェスの電源が入らない原因はさまざまあります。また、色々な要素が障害となっており、複雑に絡み合っている場合もあります。電源が入らないという状態が同じでもデバイス内部では何が起きているかはわかりませんし、損傷個所が複数であったり、致命的な損傷を受けていてデータ復旧ができない場合もございます。
Surfaceの電源が入らない状態になっている場合に壊れるよくある箇所や部品をまとめました。
- バッテリー: 充電不足やバッテリー自体の故障が原因で、デバイスが起動しない場合があります。
- ACアダプター/充電ケーブル: アダプターやケーブルに問題があると、バッテリーが適切に充電されず、結果的にデバイスが立ち上がらない原因になることがあります。
- 電源ボタン: 物理的な損傷や故障により、電源ボタンが正常に機能していない可能性があります。
- マザーボード/ロジックボード: マザーボードの故障は、デバイスが全く反応しなくなる最も一般的な原因です。これには、電源管理の問題や、より深刻なハードウェアの故障が含まれます。
- ストレージ(SSD): システムのストレージが故障していると、OSが正常に読み込めず、起動できなくなることがあります。
- RAM(メモリ): 不良または不適切に取り付けられたRAMは、起動プロセス中にエラーを引き起こす可能性があります。
- BIOS/UEFIファームウェア: BIOSの問題や損傷は、起動プロセスを妨げる可能性があります。ファームウェアが破損しているか、設定が不適切である場合に起こります。
- ディスプレイ: ディスプレイ自体や、ディスプレイを制御するハードウェアの問題により、画面が何も表示されず、デバイスが起動していないように見える場合があります。
- グラフィックスカード: 内蔵または外部のグラフィックスカードに問題があると、ディスプレイに何も表示されないことがあります。
- 内部接続: 内部ケーブルやコネクタの接続不良や損傷も、起動問題の原因になり得ます。
起動しないSurfaceへの対処の鉄則

まずはご自身で何かしらの処置をやみくもにしようとしないことです。起動できないという障害は、ほとんどの場合重大な障害であり、効果のない処置を何度も実行することで状態をさらに悪化させる可能性もあります。
自分でできるデータ復旧対処法・簡易チェック一覧
起動しない状態では Surfaceのバックアップ作成は不可能です。以下の内容を試してSurfaceが起動するようになった場合は最優先にバックアップを取得してください。
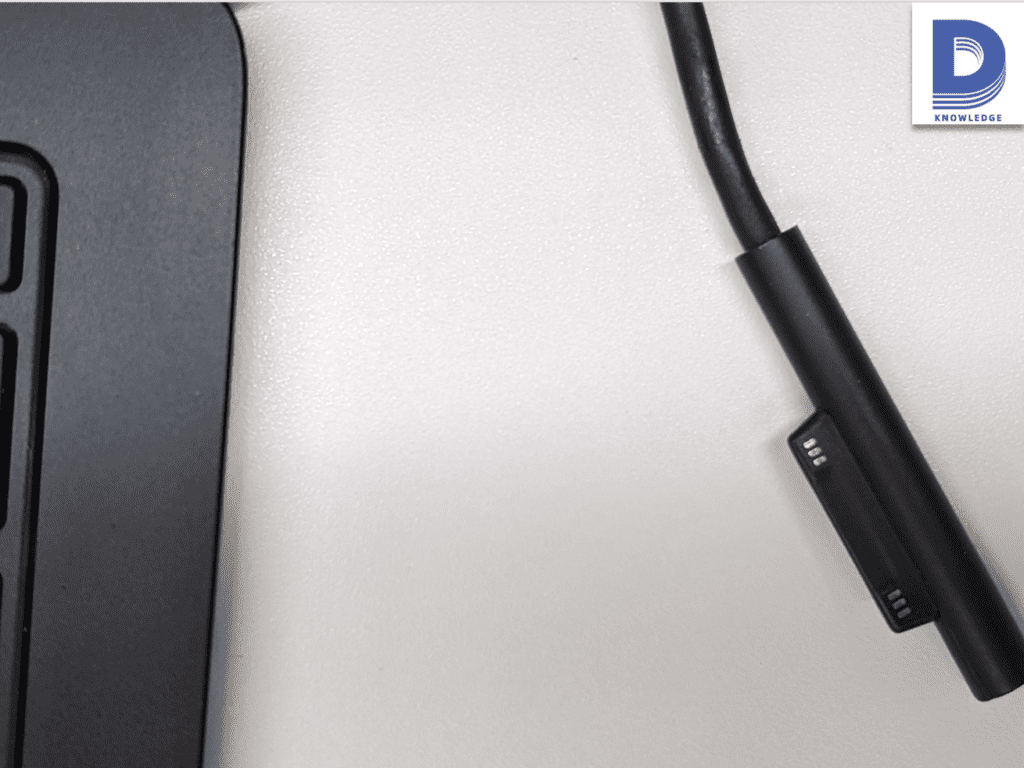
アクセサリを全て外す
すでにSurfaceに何かしらのアクセサリが接続されている場合には、一度充電ケーブルを含めた接続アクセサリをすべて外してください。
強制再起動をしてみる
強制再起動の方法は以下の2種類です。
- 電源ボタンを20秒以上長押しWindows ロゴ画面が表示されたら、電源ボタンを離します。
あるいは
- 音量を上げるボタンと電源ボタンを同時に15秒以上長押しし、画面がオフになったら両方のボタンを離します。
純正でないサードパーティ製の充電ケーブルを使用しているか
純正の充電ケーブルは一見割高にも見えるかもしれませんが、安定した動作を保証するための電流・電圧の制御ICが組み込まれており、反対に安価なサードパーティ製の充電ケーブルやアダプターの多くではこれらが省かれています。そのため、常用していることが原因となってSurfaceが壊れることがありますので、アダプターを交換をしてみることも選択肢の1つです。ただし、これまでサードパーティ製のケーブルを利用してきた場合にはそれが原因ですでにSurface本体に損傷を与えてしまっている可能性があります。
Surfaceが発熱しているか
Surfaceが発熱し、人肌以上の温度になっている場合は非常に危険な状態です。これ以上はなにも触らず専門家に相談してください。
充電ランプがつかない・点灯しないか
電源ケーブルをコンセントに差し込んだことを確認し、Surface本体にも差さっているにもかかわらず、写真のように充電ケーブル側のランプが白く点灯しない場合には、自力での解決はできません。極めて深刻な問題のため、これ以上はなにも触らず専門家に相談してください。

自力での復旧・復元ができない場合には専門家に相談
これまでの対処で解決ができない場合には自力での解決は望めません。ご自身の目的に合わせた専門家に相談する必要があります。
Surfaceを修理するかデータ復旧か
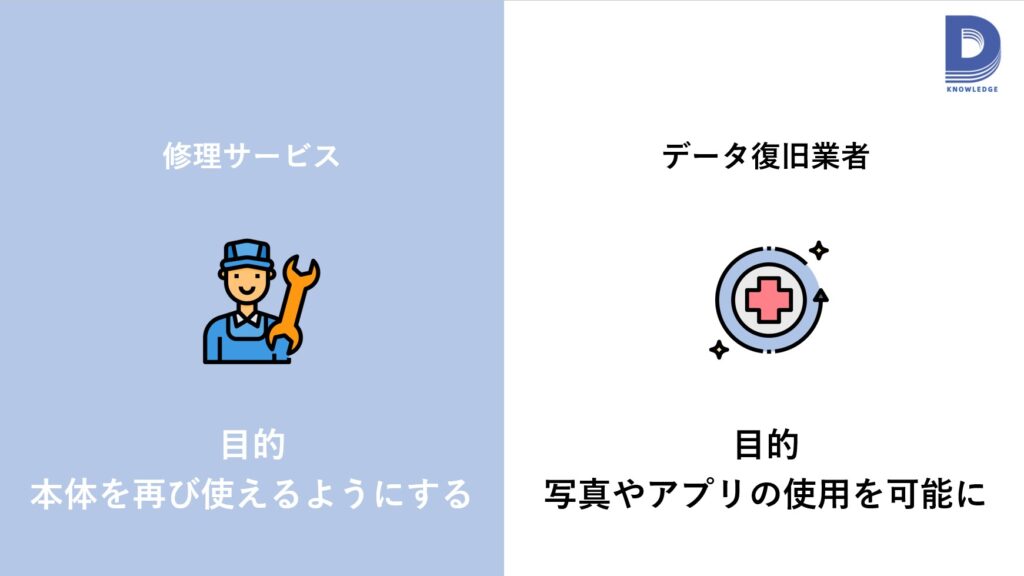
Surfaceの電源が入らない、つかない状態になってしまい自力での解決ができない場合、メーカー修理(本体交換)に出すか、修理に出す前にデータ復旧サービスを利用するかという2つの選択肢があります。
Microsoftの公式修理
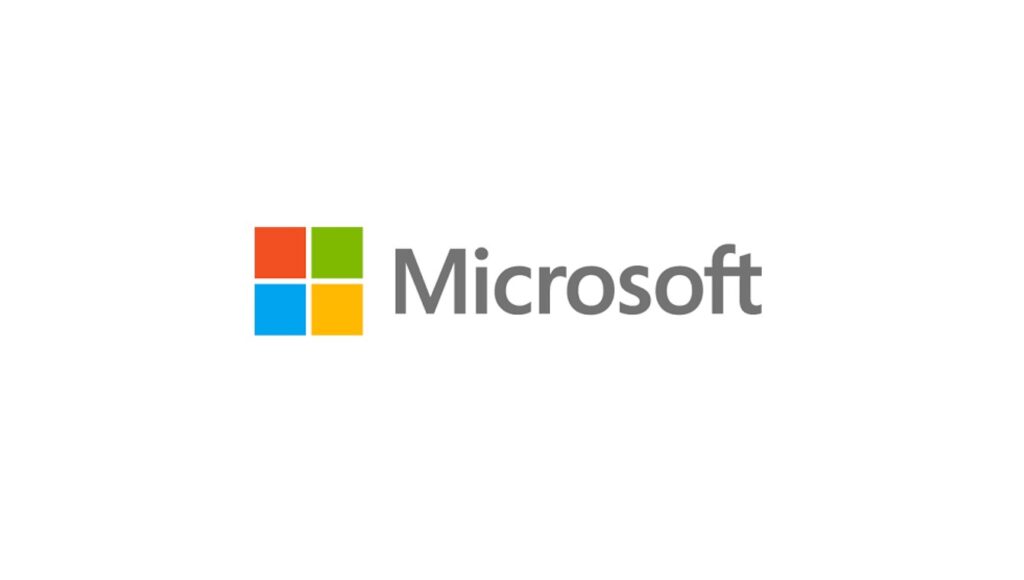
以前に作成したデータのバックアップがある場合やそれほどのデータがあるわけではないのですべて無くなってしまっても構わないという場合には、メーカーでの公式修理をおすすめします。
ただし、Microsoftによるサーフェスの修理は本体交換となるため、初期化されデータが消去されます。そのため、電源が入らないSurfaceからバックアップをとることができない場合にはあらゆるデータを消失することになります。データが重要な場合にはメーカー修理ではなく、データ復旧業者に相談なさることをおすすめします。
Surface 修理依頼方法
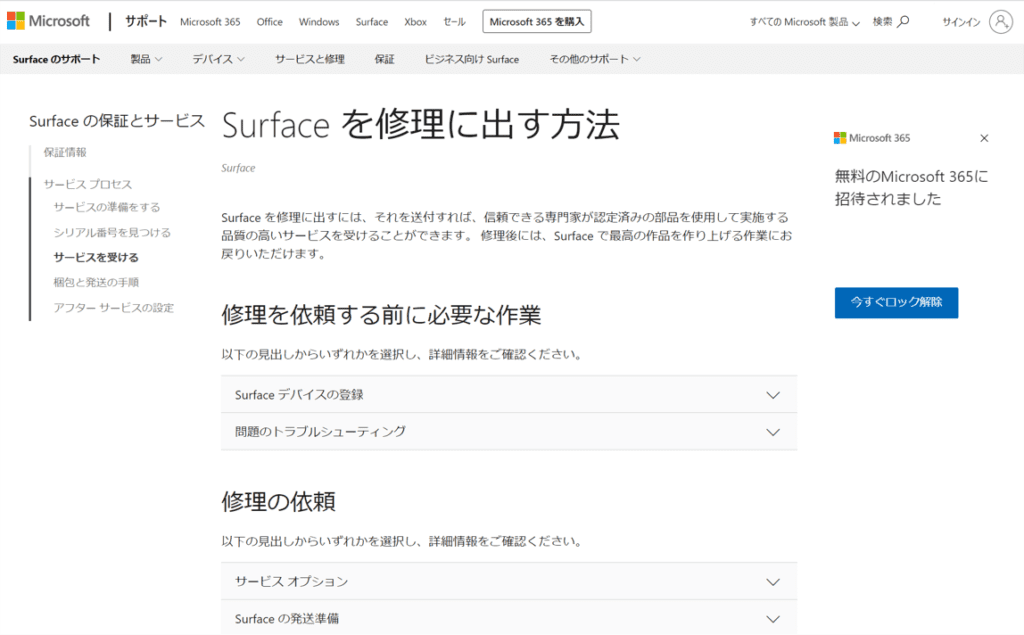
MicrosoftのSurface修理サービスの利用はすべてオンラインで完結します。モデルごとの修理料金も公開されており、非常に利用しやすい修理サービスとなっています。この修理サービスは交換修理となっているので、データが消去され、工場出荷時の状態になって手元に届きます。そのため、データのバックアップがあるかどうかは十分にご確認ください。
Microsoftへの交換修理の依頼方法はこちらを参考にしてください。
Surfaceの修理の準備・手順
MicrosoftのSurface交換修理料金
MicrosoftによるSurface修理は本体交換となります。また、データが初期化された状態での納品になり、製品そのものはリファビッシュ品である点にご注意ください。特に電源の入らなくなったSurfaceの中のデータを事前に取り出す必要がある場合には本体の返却がありませんので、事前に重要なデータが動く状態でクラウドや外部メディア(HDD・SSD)に保管されているかご確認ください。
保証サービスであるMicrosoft Complete for Surfaceに加入している場合、無償または特別価格で利用ができます。
| 製品 | 価格 (日本円) |
| Surface Laptop Studio | 77,851 |
| Surface Laptop Go 2 | 47,863 |
| Surface Laptop Go | 41,865 |
| Surface Duo 2 | 83,850 |
| Surface Book 3 – 15″ | 77,851 |
| Surface Book 3 – 13.5″ | 71,854 |
| Surface Book 2 – 15″ | 77,851 |
| Surface Book 2 – 13.5″ | 71,854 |
| Surface Book | 71,854 |
| Surface Go 3 | 35,867 |
| Surface Go 2 | 29,868 |
| Surface Go | 29,868 |
| Surface Laptop 4 – 15″ | 65,856 |
| Surface Laptop 4 – 13.5″ | 59,858 |
| Surface Laptop 3 – 15″ | 65,856 |
| Surface Laptop 3 – 13.5″ | 59,858 |
| Surface Laptop 2 | 53,980 |
| Surface Laptop | 53,980 |
| Surface Pro X | 59,858 |
| Surface Pro 8 | 59,858 |
| Surface Pro 7+ | 53,980 |
| Surface Pro 7 | 53,980 |
| Surface Pro 6 | 53,980 |
| Surface Pro 5 | 53,980 |
| Surface Studio 2 | 107,841 |
| Surface Studio | 107,841 |
SSDオンボードのSurfaceにも対応
特にSurfaceの中でも複雑な構造をしていてSSDがロジックボードに搭載されているモデルにも対応しています。
- Surface Pro5 (2017)、Surface Pro6、Surface Pro7
- Surface Laptop、Surface Laptop2
- Surface Go、Surface Go2、Surface Go3
DATASMARTのSurface データ復旧事例
正常に起動しなくなったSurfaceと言っても千差万別です。データが取り出せるかどうかは実際にお預かりして調査してみないとわかりませんが、強制再起動を行っても、完全放電を行っても立ち上がらない場合でもデータ取り出しができるケースはたくさんあります。Surfaceのデータ復旧の事例は多数ありますが、その一部をご紹介させていただきます。
【事例①】Windowsロゴが出た後、起動せずに終了してしまう

DATASMARTではWindowsが起動する直前までは行くけど、立ち上がらないSurface Pro7からのデータ復旧に成功しました。
【関連】:起動せずに終了してしまうSurface Pro 7のデータ復旧
【事例②】強制再起動をしても効果なし!起動しないSurface Pro5
強制シャットダウンや再起動のコマンドを試したものの、全く状態が改善されなかった上に、充電ケーブルも他のものを試してみたが効果なしとのことでした。充電速度が遅い、すぐに充電が切れるなどの故障や不具合があったもののその時はその前兆とは思ってもみなかったとのことです。
【関連】:Surface Pro 5が起動できない!データ復旧に成功
まとめ
Surfaceの電源が入らない場合は画面にエラー等、原因に対してのトラブルシューティングのヒントとなるような情報が出て来ません。それに対してご自身で対処できるのは強制再起動だけです。Surface内に大切なデータが保存されている場合には、データ復旧専門業者に相談されることをおすすめします。大切なデータがなければ、回復ドライブでの初期化・またはMicrosoftにに問い合わせをし正常に動作するようにするリファビッシュ品との交換修理依頼することが最適です。