パソコンがハードディスクを認識しない場合の対処方法
パソコンがハードディスクを認識しない場合は重度の物理障害の可能性があります。データの安全性を確保するためにはご自身で何も行わないことが最善策です。しかしながら、個人でできる対処方法はあります。搭載されているオペレーティングシステム(OS)によって異なる点がありますので、OS別にご紹介いたします。主に利用されているOSであるWindows、macOS、Linuxの3つのOSについて解説いたします。
Windows OSの場合
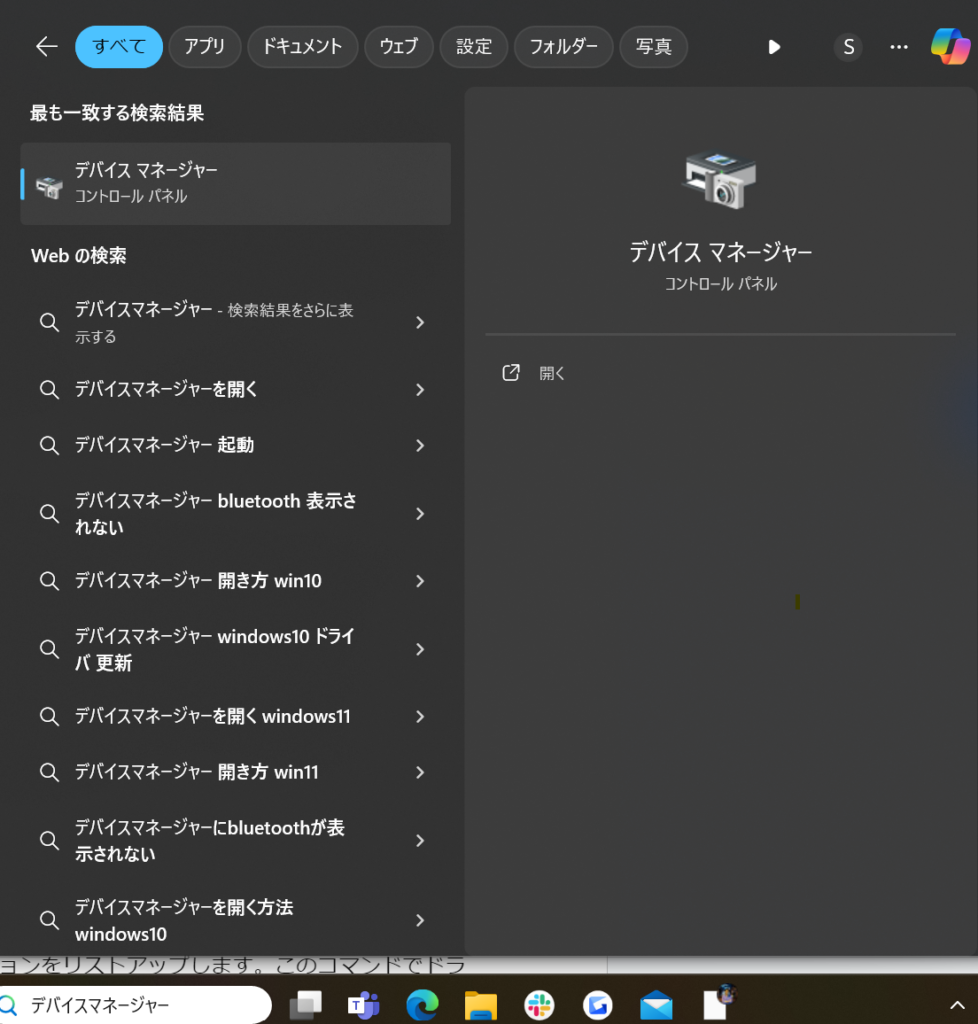
- デバイスマネージャーの確認
-
- デバイスマネージャーを開き、ハードディスクがリストに表示されているか確認します。表示されていない場合は、ハードウェアの接続問題やドライバーの不具合が考えられます。
- ディスク管理の使用
- ディスク管理ツールを開いて、ドライブが表示されているか確認します。ここでドライブが認識されているがドライブレターが割り当てられていない場合、新しいドライブレターを割り当てることができます。
- トラブルシューティングツール
- Windowsにはトラブルシューティングツールが搭載されており、ハードウェアの問題を自動で診断し、修正する手助けをしてくれます。
macOSの場合
- ディスクユーティリティの使用
- ディスクユーティリティを開き、左側のサイドバーからドライブを選択して、マウント状態の確認や修復を行うことができます。ドライブが表示されない場合は、ハードウェアの問題が考えられます。
- システム情報の確認
- 「このMacについて」から「システムレポート」を開き、「ハードウェア」セクションの下にある「SATA/SATA Express」をチェックして、ハードディスクが認識されているか確認します。
- セーフモードでの起動
- セーフモードでMacを起動することで、システムの問題を診断し、基本的な修復を試みることができます。
Linuxの場合
- lsblkコマンドの使用
- ターミナルでlsblkコマンドを使用して、すべてのストレージデバイスとそのパーティションをリストアップします。このコマンドでドライブが見つからない場合、ハードウェアの問題が考えられます。
- dmesgコマンドの確認
- dmesgコマンドを使用して、システムのブートメッセージを確認し、ハードディスクに関連するエラーがないかチェックします。
- ファイルシステムのマウント
- ドライブが認識されているがマウントされていない場合、適切なマウントコマンドを使用して手動でマウントを試みます。
各OSには独自のツールやコマンドがあり、トラブルシューティングのアプローチも異なります。しかし、共通しているのは、まずハードウェアが正しく接続されていて、OSに認識されているかを確認することです。その後、OS固有のツールや設定を利用して問題を解決します。